我们在中琅条码打印软件中生成的UPC-A条码,条码黑白条左右两端分别显示的是条码数据的第一位和最后一位数字(校验位),条码数据中间的10位数字平均分布在中间的两个凹槽内。如果我们想要将12位条码数据平均分布在条码中间的凹槽中,条码黑白条左右两端没有数字,这样的UPC-A条码在中琅条码打印软件中怎么制作呢?下面我们一起看看。
1. 打开中琅条码打印软件,根据实际纸张设置纸张尺寸和布局,纸张我们这里设置成总宽度为106mm,高度为40mm的双排标签纸。
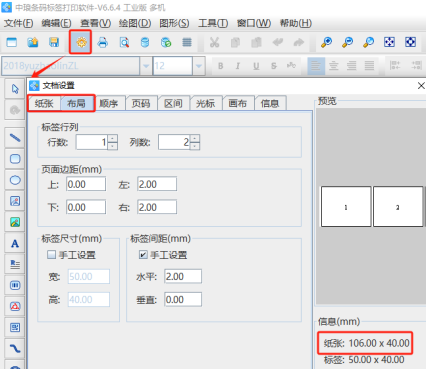
2. 将保存有12位UPC-A条码数据的Excel表导入到软件中,具体导入方法可以参考《中琅条码打印软件数据库连接详解》,这里不再详述。
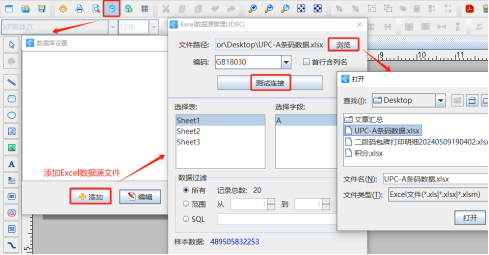
3. 制作UPC-A条码 点击软件左侧的“绘制一维条码”按钮,在白色画布上绘制一个条形码,双击绘制的条形码,在图形属性-数据源中点击数据对象下面的“编辑”按钮,在打开的窗口中选择“数据库导入”数据类型,连接就是上面导入的Excel表,字段选择“A”。
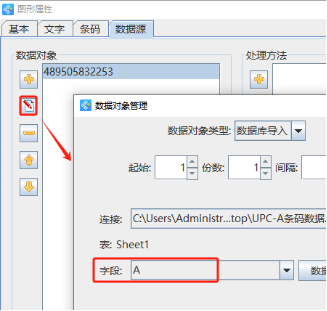
切换到条形码的“条码”选项卡,设置条码类型为“UPC-A”。
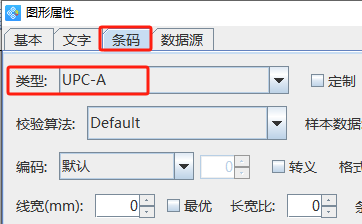
然后再切换到条形码的“文字”选项卡,设置条码下面数据显示样式,包括字体、字号、字间距等。
切换到条形码的“基本”选项卡,记下条形码的图形ID,以便后面制作的文本引用条形码中数据,这里条形码的图形ID为1。
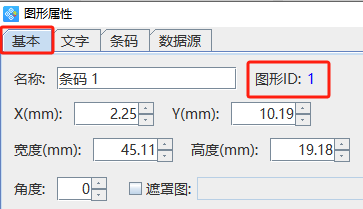
4. 制作条码数据都显示到凹槽中的UPC-A条码 1)点击软件左侧的“绘制圆角矩形”按钮,在白色画布上绘制一个矩形框,双击绘制的矩形框,在图形属性-基本选项卡中,设置“填充背景色”为实心白色,“线条”粗细为0。
然后将制作好的矩形框移动到条码左侧,将条码黑白条左侧的数字遮盖掉。
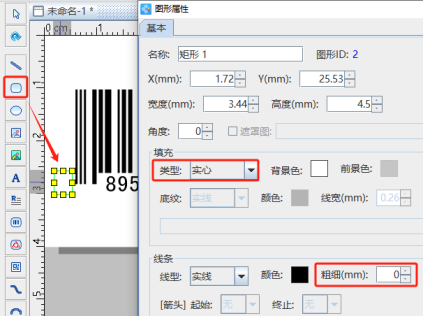
2)将上面制作好的矩形框复制一份,移动到条码右侧,将条码黑白条右侧的数字遮盖掉。
3)点击软件左侧的“绘制普通文本”按钮,在白色画布上绘制一个普通文本,双击绘制的普通文本,在图形属性-数据源中点击数据对象下面的“编辑”按钮,在打开的窗口中选择“数据引用”数据类型,引用数据对象id设置为1,那么就将条形码中数据引用过来了。
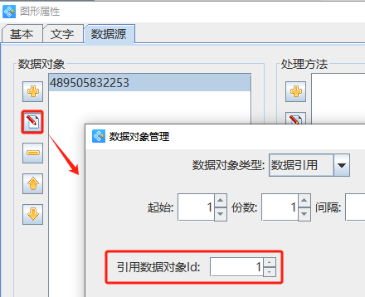
点击右侧处理方法下面的“添加”按钮,添加一个“保留”数据处理方法,保留左端6位数字,并在普通文本的图形属性-文字选项卡中设置文本的字体、字号、字间距、对齐方式等。
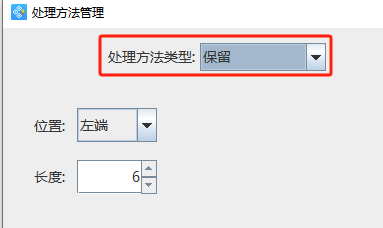
切换到普通文本的“基本”选项卡,设置“填充背景色”为实心白色,然后将制作好的普通文本移动到条码左侧凹槽中,将条码左侧凹槽中原来的数据隐藏掉,并移动到合适位置。
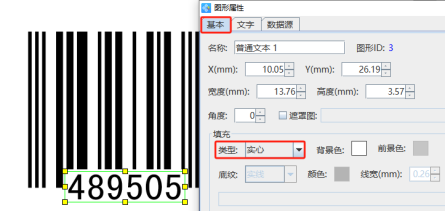
4) 按照上面步骤3)的操作,将条码数据的后6位数字显示到条码右侧的凹槽中。
5. 制作完成之后,点击软件顶部的“打印预览”按钮,翻页查看批量生成的UPC-A条码,预览无误就可以直接连接打印机打印出来或者是批量输出PDF文档、图片、TIF文档了。
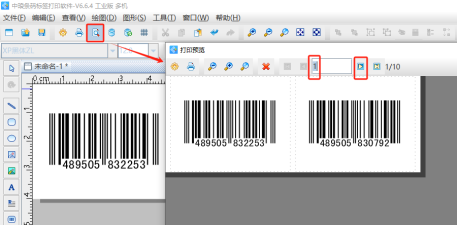
以上就是中琅条码打印软件中实现将条码数据都显示到UPC-A条码凹槽中的操作步骤。需要注意的是:要想使用本文的制作方法,提供的UPC-A条码数据必须是12位的,因为如果UPC-A条码数据是11位的话,最后一位校验位会在软件中自动生成,使用“数据引用”功能引用条码中数据的时候,在软件中自动生成的数据是无法引用过来的。